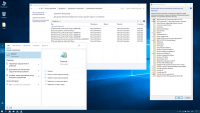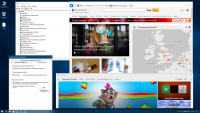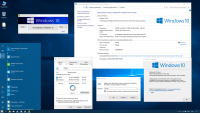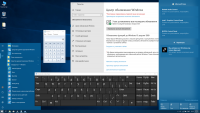ISO образ Windows 10 Pro 64 bit чистый на русском 2020
торрент обновлен - 18-05-2020, 18:32
 Обновленный ISO образ Windows 10 Pro x64 bit 1809 на русском - система оптимально настроена на работу даже с самыми слабыми компьютерами, а для мощных игровых машин Виндовс 10 и вовсе является оптимальным решением. В дистрибутив интегрировано всё, что нужно для корректной работы системы, начиная от .NET Framework версии 3.5 и заканчивая DirectX 9. Скачать iso образ Windows 10 Pro x64 торрент и установить его на свой компьютер, после чего останется лишь проставить нужные драйвера. В качестве средства просмотра изображений по умолчанию используется Windows Photo Viewer, образ iso Windows 10 Pro x64 1809 на русском не запускался в режиме аудита. Все изменения вносились при помощи DISM, поэтому никаких сомнений в стабильности работы Виндовс 10 быть не может. Автор удалил из системы все приложения Метро (исключение составляет Магазин, так что пользователь может самостоятельно установить всё, что ему нужно) – голосовой помощник Кортана и прочие элементы слежки, такие как Телеметрия и Геолокация. В качестве загрузочного носителя могут быть использованы как флешка, так и DVD-диск. Первый вариант предпочтительней для тех пользователей, которые не хотят тратить на инсталляцию ISO образа Windows 10 Pro x64 2020 слишком много времени. При соответствии компьютера минимальным системным требованиям процесс займёт не более 40 минут, а при объёме оперативной памяти от 4 Гб на установку уйдёт не более получаса. Скачать iso образ Windows 10 64 bit торрент Pro версия 1809 бесплатно можно по ссылке ниже.
Обновленный ISO образ Windows 10 Pro x64 bit 1809 на русском - система оптимально настроена на работу даже с самыми слабыми компьютерами, а для мощных игровых машин Виндовс 10 и вовсе является оптимальным решением. В дистрибутив интегрировано всё, что нужно для корректной работы системы, начиная от .NET Framework версии 3.5 и заканчивая DirectX 9. Скачать iso образ Windows 10 Pro x64 торрент и установить его на свой компьютер, после чего останется лишь проставить нужные драйвера. В качестве средства просмотра изображений по умолчанию используется Windows Photo Viewer, образ iso Windows 10 Pro x64 1809 на русском не запускался в режиме аудита. Все изменения вносились при помощи DISM, поэтому никаких сомнений в стабильности работы Виндовс 10 быть не может. Автор удалил из системы все приложения Метро (исключение составляет Магазин, так что пользователь может самостоятельно установить всё, что ему нужно) – голосовой помощник Кортана и прочие элементы слежки, такие как Телеметрия и Геолокация. В качестве загрузочного носителя могут быть использованы как флешка, так и DVD-диск. Первый вариант предпочтительней для тех пользователей, которые не хотят тратить на инсталляцию ISO образа Windows 10 Pro x64 2020 слишком много времени. При соответствии компьютера минимальным системным требованиям процесс займёт не более 40 минут, а при объёме оперативной памяти от 4 Гб на установку уйдёт не более получаса. Скачать iso образ Windows 10 64 bit торрент Pro версия 1809 бесплатно можно по ссылке ниже.
| Версия: Windows 10 Pro v1809 build 17763.1192 (x64) |
| Разработчик: Microsoft |
| Разрядность: 64 bit |
| Лечение: Не требует активации, образ активирован. |
| Язык: Русский |
| Размер: 2.33 Гб |
Требования к компьютеру
· Система на кристалле SoC или процессор с частотой от 1 ГГц.
· От 32 Гб на жёстком диске.
· Графический адаптер с поддержкой DirectX от 9 версии и драйвера WDDM от 1.0.
· Разрешение монитора от 800x600.
· Оперативная память – не менее 2 Гб.
Скриншоты:
Установка и активация
Перед тем, как установить iso образ Windows 10 Pro x64 rus вам будет необходимо перенеси его на загрузочный носитель. Оптимальным вариантом для этого является утилита Rufus. Всего несколько простых шагов и установочная флешка будет готова.
Последовательность действий
· Скачиваем Rufus по ссылке с нашего сайта.
· Запускаем исполняемый файл Rufus.exe.
· Вставляем флешку в USB-порт компьютера.
· Указываем путь к устройству и образу Windows 10 Pro x64 1809 iso.
· В пункте Параметры образа выбираем вариант Стандартная установка. Есть альтернатива – создание флешки с портативной операционной системой, если вам нужно создать такой носитель, то выберите Windows To Go.
· Далее необходимо выбрать схему разделов. Определите формат таблиц своего жёсткого диска и укажите соответствующий вариант - MBR или GPT.
· Укажите имя загрузочного носителя, если это необходимо.
· Установите тип форматирования – FAT32 или NTFS. Предпочтительным является первый вариант - в таком случае у вас будет возможность установить образ Windows 10 Pro x64 2020 rus 1809 через UEFI без дополнительных настроек.
· Запустите процесс создания загрузочной флешки нажатием кнопки Старт и дождитесь его окончания.
Установка iso образа Windows 10 Pro x64 с флешки:
Когда флешка будет создана можно переходить непосредственно к установке Виндовс. Перезапускаем компьютер не извлекая USB-устройство и выбираем в качестве основного загрузочного носителя USB-HDD. Сделать это можно вызвав при помощи горячих клавиш F8-F12 Boot-menu или войдя в BIOS. Ожидаем окончания копирования файлов дистрибутива на жёсткий диск, после чего видим окно выбора раскладки клавиатуры и формата времени – ничего здесь не изменяем и нажимаем Далее.
На следующем шаге жмём Установить и видим окно активации образа Windows 10 Pro x64 1809. Пропускаем этот шаг, выбрав вариант У меня нет ключа продукта – система активируется автоматически после установки, благодаря вшитой автором таблетке. Принимаем условия лицензионного соглашения и выбираем пункт Выборочная (только для опытных пользователей).
Следующий этап – настройка жёсткого диска. Если у вас уже размечены разделы, то можно просто отформатировать системный. Однако, наилучшим вариантом будет полностью удалить его и создать заново. В таком случае вы можете быть на сто процентов уверены в отсутствии остаточных файлов старой системы. После того, как раздел будет чист, выбираем его и нажимаем Далее. Начнётся установка Виндовс, во время которой компьютер может несколько раз перезагрузиться.
Так как в качестве приоритетного устройства у вас выставлен USB-HDD после перезагрузки вы вновь увидите просьбу нажать любую клавишу для загрузки с флешки. Не нужно этого делать, так как в этом случае образ Windows 10 Pro x64 rus iso 2020 будет установлен заново, то есть весь прогресс будет потерян. После вам будет предложено настроить параметры, но в этом нет необходимости, так как всё лишнее автор отключил по умолчанию – последующую оптимизацию вы сможете произвести по своему желанию уже после первого запуска операционной системы. В конце установки придумываем и вводим имя учётной записи и пароль.
Настройка Виндовс 10 после первого запуска
Как уже было сказано автор внёс изменения в образ Windows 10 Pro x64 1809 rus, так что система уже готова к использованию, но каждый пользователь может захотеть подстроить её под свои нужды.
Список внесённых изменений
· Полностью удалена система для распознавания лица пользователя.
· Вырезан родительский контроль.
· В Виндовс нет браузера Edge, которому большинство пользователей предпочитают Яндекс или прочие современные и более удобные обозреватели.
· Для комфортного Веб-сёрфинга отключены SmartScreen и брандмауэр.
· Полностью удалён Windows Defender и все связанные с ним компоненты.
· Запрещено участие в программе Insider.
После установки вы можете самостоятельно внести дополнительные коррективы для повышения быстродействия образа Windows 10 Pro x64 2020. Одной из главных проблем, способных вызвать торможение при работе системы является Магазин. В нём по умолчанию выставлены настройки автоматического обновления приложений – запустите его и в настройках отключите данную функцию. После этого откройте Панель управления/Система и безопасность.
Здесь нужно найти пункт Разрешения взаимодействия приложений через брандмауэр и снять все галочки напротив Магазина. Ещё одна опция, которую нужно отключить – автоматическая установка обновлений. Откройте Службы и приложения и найдите там ЦО Виндовс 10. Перейдите в его свойства и остановите соответствующей кнопкой. После этого измените режим запуска с автоматического на ручной.
· Система на кристалле SoC или процессор с частотой от 1 ГГц.
· От 32 Гб на жёстком диске.
· Графический адаптер с поддержкой DirectX от 9 версии и драйвера WDDM от 1.0.
· Разрешение монитора от 800x600.
· Оперативная память – не менее 2 Гб.
Скриншоты:
Установка и активация
Перед тем, как установить iso образ Windows 10 Pro x64 rus вам будет необходимо перенеси его на загрузочный носитель. Оптимальным вариантом для этого является утилита Rufus. Всего несколько простых шагов и установочная флешка будет готова.
Последовательность действий
· Скачиваем Rufus по ссылке с нашего сайта.
· Запускаем исполняемый файл Rufus.exe.
· Вставляем флешку в USB-порт компьютера.
· Указываем путь к устройству и образу Windows 10 Pro x64 1809 iso.
· В пункте Параметры образа выбираем вариант Стандартная установка. Есть альтернатива – создание флешки с портативной операционной системой, если вам нужно создать такой носитель, то выберите Windows To Go.
· Далее необходимо выбрать схему разделов. Определите формат таблиц своего жёсткого диска и укажите соответствующий вариант - MBR или GPT.
· Укажите имя загрузочного носителя, если это необходимо.
· Установите тип форматирования – FAT32 или NTFS. Предпочтительным является первый вариант - в таком случае у вас будет возможность установить образ Windows 10 Pro x64 2020 rus 1809 через UEFI без дополнительных настроек.
· Запустите процесс создания загрузочной флешки нажатием кнопки Старт и дождитесь его окончания.
Установка iso образа Windows 10 Pro x64 с флешки:
Когда флешка будет создана можно переходить непосредственно к установке Виндовс. Перезапускаем компьютер не извлекая USB-устройство и выбираем в качестве основного загрузочного носителя USB-HDD. Сделать это можно вызвав при помощи горячих клавиш F8-F12 Boot-menu или войдя в BIOS. Ожидаем окончания копирования файлов дистрибутива на жёсткий диск, после чего видим окно выбора раскладки клавиатуры и формата времени – ничего здесь не изменяем и нажимаем Далее.
На следующем шаге жмём Установить и видим окно активации образа Windows 10 Pro x64 1809. Пропускаем этот шаг, выбрав вариант У меня нет ключа продукта – система активируется автоматически после установки, благодаря вшитой автором таблетке. Принимаем условия лицензионного соглашения и выбираем пункт Выборочная (только для опытных пользователей).
Следующий этап – настройка жёсткого диска. Если у вас уже размечены разделы, то можно просто отформатировать системный. Однако, наилучшим вариантом будет полностью удалить его и создать заново. В таком случае вы можете быть на сто процентов уверены в отсутствии остаточных файлов старой системы. После того, как раздел будет чист, выбираем его и нажимаем Далее. Начнётся установка Виндовс, во время которой компьютер может несколько раз перезагрузиться.
Так как в качестве приоритетного устройства у вас выставлен USB-HDD после перезагрузки вы вновь увидите просьбу нажать любую клавишу для загрузки с флешки. Не нужно этого делать, так как в этом случае образ Windows 10 Pro x64 rus iso 2020 будет установлен заново, то есть весь прогресс будет потерян. После вам будет предложено настроить параметры, но в этом нет необходимости, так как всё лишнее автор отключил по умолчанию – последующую оптимизацию вы сможете произвести по своему желанию уже после первого запуска операционной системы. В конце установки придумываем и вводим имя учётной записи и пароль.
Настройка Виндовс 10 после первого запуска
Как уже было сказано автор внёс изменения в образ Windows 10 Pro x64 1809 rus, так что система уже готова к использованию, но каждый пользователь может захотеть подстроить её под свои нужды.
Список внесённых изменений
· Полностью удалена система для распознавания лица пользователя.
· Вырезан родительский контроль.
· В Виндовс нет браузера Edge, которому большинство пользователей предпочитают Яндекс или прочие современные и более удобные обозреватели.
· Для комфортного Веб-сёрфинга отключены SmartScreen и брандмауэр.
· Полностью удалён Windows Defender и все связанные с ним компоненты.
· Запрещено участие в программе Insider.
После установки вы можете самостоятельно внести дополнительные коррективы для повышения быстродействия образа Windows 10 Pro x64 2020. Одной из главных проблем, способных вызвать торможение при работе системы является Магазин. В нём по умолчанию выставлены настройки автоматического обновления приложений – запустите его и в настройках отключите данную функцию. После этого откройте Панель управления/Система и безопасность.
Здесь нужно найти пункт Разрешения взаимодействия приложений через брандмауэр и снять все галочки напротив Магазина. Ещё одна опция, которую нужно отключить – автоматическая установка обновлений. Откройте Службы и приложения и найдите там ЦО Виндовс 10. Перейдите в его свойства и остановите соответствующей кнопкой. После этого измените режим запуска с автоматического на ручной.
Просмотрело: 243 300 | Комментариев: 17